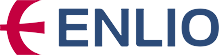Applying Woven Mat Texture Fill Effectively in Excel for Enhanced Visual Appeal
How to Apply Woven Mat Texture Fill in Excel
Microsoft Excel is primarily known for its capabilities in data analysis and number crunching, but it also offers various tools for enhancing the visual representation of your work. One such feature is the ability to apply textures as fills for shapes and backgrounds. Woven mat textures can add a professional and appealing look to your charts, cells, and overall layout. In this guide, we will walk you through the steps to apply a woven mat texture fill in Excel.
Step 1 Open Your Excel Document
Start by launching Microsoft Excel and opening the document where you want to apply the woven mat texture. If you do not already have a document prepared, you can create a new one by selecting ‘Blank Workbook’ from the startup screen.
Step 2 Select the Shape or Area
To apply a texture fill, you first need to select an object in which the texture will be applied. This could be a shape, a chart, or even a cell that you wish to format differently.
Adding a Shape - Click on the ‘Insert’ tab from the Ribbon. - In the ‘Illustrations’ group, click on ‘Shapes’ and select a shape such as a rectangle or a rounded rectangle. - Click and drag on the spreadsheet to draw the shape.
Step 3 Format the Shape
Once your shape is in place, it’s time to apply the texture
.Applying Texture Fill 1. Right-click on the shape you just drew to bring up the context menu. 2. Select ‘Format Shape’ from the options provided. This opens the format pane on the right side of your screen. 3. In the format pane, click on the ‘Fill’ option.
how to apply woven mat texture fill in excel

Step 4 Choose Texture Fill
- Find the ‘Fill’ category and select ‘Picture or texture fill’. This will give you the option to select a texture or image for your fill. - Scroll down in the texture options until you find various pre-defined texture fills. If you don’t see a woven mat texture, you might need to load one from your files.
Importing Custom Texture To add a custom woven mat texture 1. Instead of selecting a built-in texture from the options, click on the ‘Insert…’ button. 2. Choose ‘From a File’ if you have an image saved on your computer that depicts a woven mat texture. 3. Browse through your files and select the desired texture image. Click ‘Insert’.
Step 5 Adjust Texture Properties
After inserting the texture, you can further enhance the appearance by adjusting its properties. In the format pane - You can adjust the transparency to give a subtle background effect. - You may also resize or reposition the texture within the shape to ensure it fits nicely.
Step 6 Finalize Your Design
Once satisfied with how your woven mat texture looks - Close the format pane, and take a moment to review your design. - Make any additional adjustments to the text or other visual elements to ensure a cohesive look across your worksheet.
Conclusion
Applying a woven mat texture fill in Excel is a simple yet effective way to elevate the design of your materials. This feature is useful not only for presentations but also for making reports visually appealing. By following these steps, you can easily customize your Excel files, making your data not only informative but also engaging. Embrace the creativity that Excel offers, and don't hesitate to explore different textures and designs to enhance your overall productivity.
-
The Evolution of Luxury Flooring Guangzhou Enlio's JourneyAug.05,2025
-
Innovative Commercial Flooring Solutions from Guangzhou Enlio SportsAug.05,2025
-
Premium Interior Solutions with Quality Skirting OptionsAug.05,2025
-
Masking Tape The Essential Tool for Professional ApplicationsAug.05,2025
-
SPC Vinyl FlooringJul.18,2025
-
Home SPC FlooringJul.18,2025